-->
Applies to:
Want to experience Microsoft Defender for Endpoint? Sign up for a free trial.
- Originally conceived as a defense against nuclear-armed intercontinental ballistic missiles (ICBMs), its application has broadened to include shorter-ranged non-nuclear tactical and theater missiles. The United States, Russia, China, India, Israel, France, and Taiwan have all developed such air defense systems.
- Up to 400 Minuteman III missiles make up the most responsive leg of the nuclear triad. America's ICBM force has remained on continuous, around-the-clock alert since 1959. The Ground-Based Strategic.
May 23, 2020 Liquid defense is a unique puzzle game where you must eliminate all of the incoming water, gas and oil. Each of the levels is carefully designed to require innovative solutions while managing limited resources. The game is available for iPad running iOS 3.0+ and Macintosh running Mac OS 10.4+. Known as the 'Ground-based Midcourse Defense' (GMD), the system's basic premise is simple: incoming warheads are tracked by radar and satellite and targeted by defensive 'interceptor' missiles, launched from the bases in Alaska and California—a task sometimes described as 'hitting a bullet with a bullet.'.
Important
On macOS 11 (Big Sur), Microsoft Defender for Endpoint requires additional configuration profiles. If you are an existing customer upgrading from earlier versions of macOS, make sure to deploy the additional configuration profiles listed on this page.
101.27.50 (20.121022.12750.0)
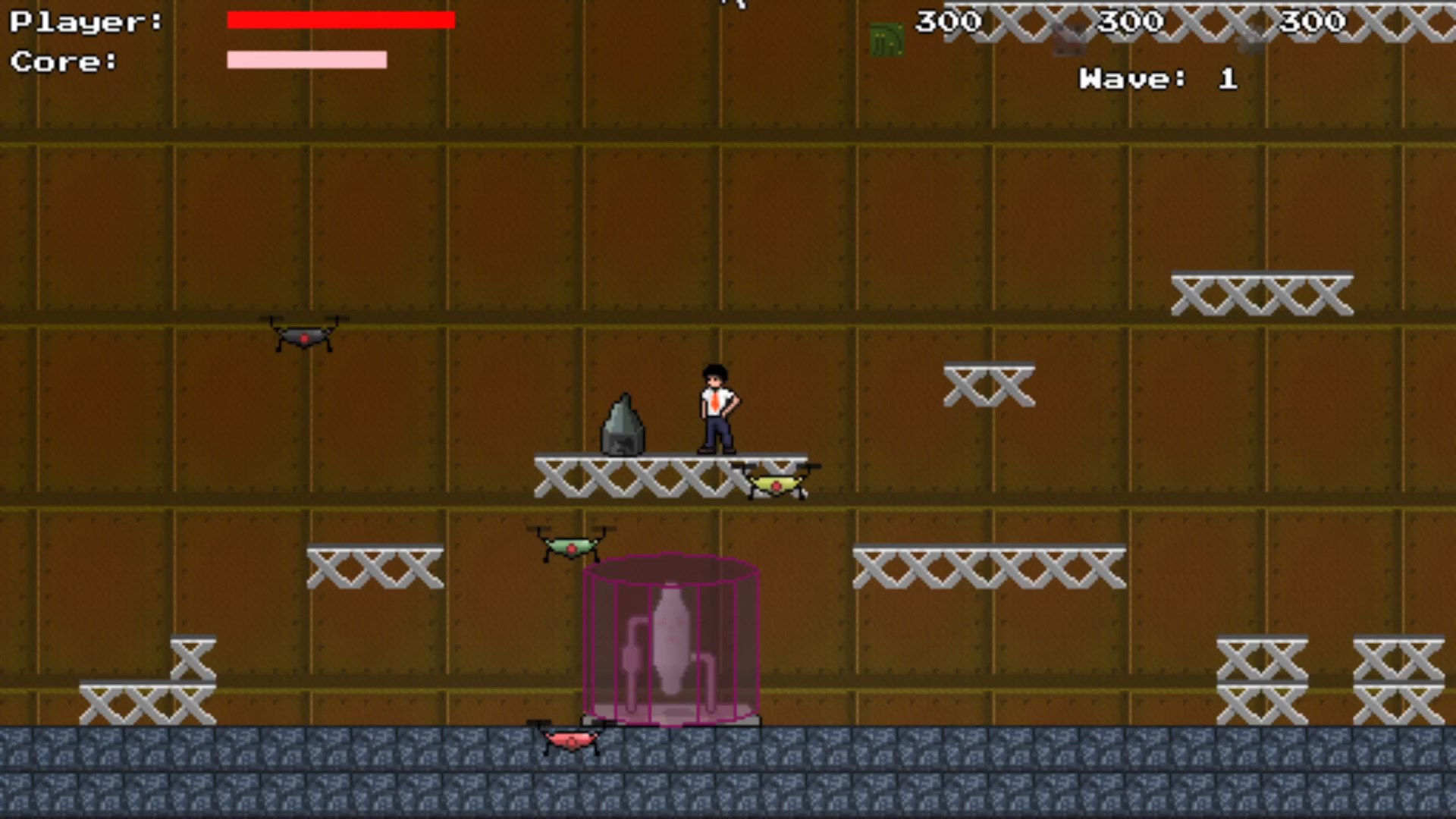
- Fix to accommodate for Apple certificate expiration for macOS Catalina and earlier. This fix restores Threat & Vulnerability Management (TVM) functionality.
101.25.69 (20.121022.12569.0)
- Microsoft Defender for Endpoint on macOS is now available in preview for US Government customers. For more information, see Microsoft Defender for Endpoint for US Government customers.
- Performance improvements (specifically for the situation when the XCode Simulator app is used) & bug fixes.
101.23.64 (20.121021.12364.0)
- Added a new option to the command-line tool to view information about the last on-demand scan. To view information about the last on-demand scan, run
mdatp health --details antivirus - Performance improvements & bug fixes
101.22.79 (20.121012.12279.0)
- Performance improvements & bug fixes
101.19.88 (20.121011.11988.0)
- Performance improvements & bug fixes
101.19.48 (20.120121.11948.0)
Note
The old command-line tool syntax has been deprecated with this release. For information on the new syntax, see Resources.
- Added a new command-line switch to disable the network extension:
mdatp system-extension network-filter disable. This command can be useful to troubleshoot networking issues that could be related to Microsoft Defender for Endpoint on Mac - Performance improvements & bug fixes
101.19.21 (20.120101.11921.0)
- Bug fixes
101.15.26 (20.120102.11526.0)
- Improved the reliability of the agent when running on macOS 11 Big Sur
- Added a new command-line switch (
--ignore-exclusions) to ignore AV exclusions during custom scans (mdatp scan custom) - Performance improvements & bug fixes
101.13.75 (20.120101.11375.0)
- Removed conditions when Microsoft Defender for Endpoint was triggering a macOS 11 (Big Sur) bug that manifests into a kernel panic
- Fixed a memory leak in the Endpoint Security system extension when running on mac 11 (Big Sur)
- Bug fixes
101.10.72
- Bug fixes
101.09.61
- Added a new managed preference for disabling the option to send feedback
- Status menu icon now shows a healthy state when the product settings are managed. Previously, the status menu icon was displaying a warning or error state, even though the product settings were managed by the administrator
- Performance improvements & bug fixes
101.09.50
This product version has been validated on macOS Big Sur 11 beta 9
The new syntax for the
mdatpcommand-line tool is now the default one. For more information on the new syntax, see Resources for Microsoft Defender for Endpoint on macOSNote
The old command-line tool syntax will be removed from the product on January 1st, 2021.
Extended
mdatp diagnostic createwith a new parameter (--path [directory]) that allows the diagnostic logs to be saved to a different directoryPerformance improvements & bug fixes
101.09.49
- User interface improvements to differentiate exclusions that are managed by the IT administrator versus exclusions defined by the local user
- Improved CPU utilization during on-demand scans
- Performance improvements & bug fixes
101.07.23
Added new fields to the output of
mdatp --healthfor checking the status of passive mode and the EDR group IDNote
mdatp --healthwill be replaced withmdatp healthin a future product update.Fixed a bug where automatic sample submission was not marked as managed in the user interface
Added new settings for controlling the retention of items in the antivirus scan history. You can now specify the number of days to retain items in the scan history and specify the maximum number of items in the scan history
Bug fixes
101.06.63
- Addressed a performance regression introduced in version
101.05.17. The regression was introduced with the fix to eliminate the kernel panics some customers have observed when accessing SMB shares. We have reverted this code change and are investigating alternative ways to eliminate the kernel panics.
101.05.17
Important
We are working on a new and enhanced syntax for the mdatp command-line tool. The new syntax is currently the default in the Insider Fast and Insider Slow update channels. We encourage you to famliliarize yourself with this new syntax.
We will continue supporting the old syntax in parallel with the new syntax and will provide more communication around the deprecation plan for the old syntax in the upcoming months.
- Addressed a kernel panic that occurred sometimes when accessing SMB file shares
- Performance improvements & bug fixes
101.05.16
- Improvements to quick scan logic to significantly reduce the number of scanned files
- Added autocompletion support for the command-line tool
- Bug fixes
101.03.12
- Performance improvements & bug fixes
101.01.54
Mac Os Download
- Improvements around compatibility with Time Machine
- Accessibility improvements
- Performance improvements & bug fixes
101.00.31
- Improved product onboarding experience for Intune users
- Antivirus exclusions now support wildcards
- Added the ability to trigger antivirus scans from the macOS contextual menu. You can now right-click a file or a folder in Finder and select Scan with Microsoft Defender for Endpoint
- In-place product downgrades are now explicitly disallowed by the installer. If you need to downgrade, first uninstall the existing version and reconfigure your device
- Other performance improvements & bug fixes
100.90.27
- You can now set an update channel for Microsoft Defender for Endpoint on macOS that is different from the system-wide update channel
- New product icon
- Other user experience improvements
- Bug fixes
100.86.92
- Improvements around compatibility with Time Machine
- Addressed an issue where the product was sometimes not cleaning all files under
/Library/Application Support/Microsoft/Defenderduring uninstallation - Reduced the CPU utilization of the product when Microsoft products are updated through Microsoft AutoUpdate
- Other performance improvements & bug fixes
100.86.91
Caution
To ensure the most complete protection for your macOS devices and in alignment with Apple stopping delivery of macOS native security updates to OS versions older than [current – 2], MDATP for Mac deployment and updates will no longer be supported on macOS Sierra [10.12]. MDATP for Mac updates and enhancements will be delivered to devices running versions Catalina [10.15], Mojave [10.14], and High Sierra [10.13].
If you already have MDATP for Mac deployed to your Sierra [10.12] devices, please upgrade to the latest macOS version to eliminate risks of losing protection.
- Performance improvements & bug fixes
100.83.73
- Added more controls for IT administrators around management of exclusions, management of threat type settings, and disallowed threat actions
- When Full Disk Access is not enabled on the device, a warning is now displayed in the status menu
- Performance improvements & bug fixes
100.82.60
- Addressed an issue where the product fails to start following a definition update.
100.80.42
Nuclear Defense Mac Os X
- Bug fixes
100.79.42
- Fixed an issue where Microsoft Defender for Endpoint on Mac was sometimes interfering with Time Machine
- Added a new switch to the command-line utility for testing the connectivity with the backend service
- Added ability to view the full threat history in the user interface (can be accessed from the Protection history view)
- Performance improvements & bug fixes
100.72.15
- Bug fixes
100.70.99
- Addressed an issue that impacts the ability of some users to upgrade to macOS Catalina when real-time protection is enabled. This sporadic issue was caused by Microsoft Defender for Endpoint locking files within Catalina upgrade package while scanning them for threats, which led to failures in the upgrade sequence.
100.68.99
- Added the ability to configure the antivirus functionality to run in passive mode
- Performance improvements & bug fixes
100.65.28
Added support for macOS Catalina
Caution
macOS 10.15 (Catalina) contains new security and privacy enhancements. Beginning with this version, by default, applications are not able to access certain locations on disk (such as Documents, Downloads, Desktop, etc.) without explicit consent. In the absence of this consent, Microsoft Defender for Endpoint is not able to fully protect your device.
The mechanism for granting this consent depends on how you deployed Microsoft Defender for Endpoint:
- For manual deployments, see the updated instructions in the Manual deployment topic.
- For managed deployments, see the updated instructions in the JAMF-based deployment and Microsoft Intune-based deployment topics.
Performance improvements & bug fixes
Related Articles
I do not endorse or approve pirating of any kind. Please make sure you own a legitimate copy of OS X.
Let me preface my hate for Apple before I start. I actually used to be somewhat of an Apple fan boy with my lavishing new iPhone, iPad and a ton of apps. That was until I got a new Windows Phone 8 and also decided to start developing for the mobile platform. I love my Windows Phone and will never buy another iPhone and I also love my Microsoft Surface Pro and will never buy another iAnything.(at least willingly) I do realize iPad can be a great device for those people who like to surf the internet, check email and play with basic apps. In the corporate world though as a developer it is useless to me. My Surface is so much more as I can pretty much do anything on it that I can on my desktop or laptop.
Besides all of that the biggest reason for my hate is that Apple makes it real difficult to develop for IOS if you don't have a MAC. They do not provide a Windows version of their toolset Xcode that is used to develop IOS apps. While Microsoft doesn't have an exclusive native SDK for MAC to develop for Windows Phone they do have several walk through documents on how to install and setup a development environment in MAC OS like this one. Ok, I am done with my rant and can get on with the article.
The whole point of this article is to describe what it took for me to setup a MAC OS X development environment on my Windows 8.1 computer so I can develop IOS applications. More of a note to self since I will have to do this in the future and can never remember how I did it.
What is needed?
- A computer that supports virtualization.
- Virtualbox from Oracle. https://www.virtualbox.org/
- MAC OS X 10.8X Mountain Lion ISO that has a boot loader included. You can search for this or go to this site. http://leohazard.com/NOTE:Please make sure you have a legitimate copy of this software.
Ok, finally, here we go.
- Install Virtualbox. Nothing fancy here just do all defaults.
- Start Virtualbox and click New.
- In the name type MAC OS X Mountain Lion or whatever you want and make sure the Type is MAC OS X and the Version is Mac OS X 10.8 Mountain Lion (64 bit). Click Next.
- Memory can be left at 2048 but if you have more to spare you can increase it. There has been issues sometimes if more than 4096 is selected. Click Next.
- Make sure Create a virtual hard drive now is selected and click Create.
- VDI is the default which is fine, click Next.
- Choose Dynamic or Fixed then click Next.
- Hard drive size is up to you but do not go below the default 20GB. I selected 35GB. Click Create.
- Select your new VM that you just created and click Settings.
- You will see all of the different options on the left side. General is fine. System is our first place we need to make changes. Click System. Uncheck Floppy, uncheck Enable EFI.
- Click the Display tab. Increase the Video Memory as high as it will go which should be 128MB. Check Enable 3D Acceleration.
- Click the Storage tab. Delete the SATA controller and VDI in the list. Create an IDE Controller. Add the VDI you had created during the new VM wizard or you could also create a new one. Add the MAC OS X 10.8X Mountain Lion ISO as a CD/DVD Device. Also make sure the Type is ICH6.
- Click Ok to close the settings window.
- Start the VM. You might need to press F8 to enter the boot loader or boot from the CD. If all has been setup correctly you should come up to installation screen.
- Go to Disk Utilities. Choose the hard disk click the Erase tab. Make sure the format is OS X Extended (Journaled) and set a name like OSX. Click Erase.
- Close Disk Utilities.
- Continue the installation but make sure to click Customize on the bottom left when that screen comes up.
- In the customize screen the most important thing to check is one of the boot loaders. Look through the other options and check what you think you might need.
- Continue the install. It will give you an estimate while installing and can be anywhere from 10-30 minutes.
- You will get an Install Succeeded message and a restart button. Click Restart.
- It most likely will not actually restart and hang after a shutdown message. Manually close/shutdown the VM.
- Before you start the VM back up make sure to go into settings and remove the CD/DVD from your IDE controller.
- Start the VM and it should boot into MAC OS X Mountain Lion. If it keeps coming up to a message like boot kernel, hit F8 then type -f to ignore those messages and continue to boot.
- You should be greeted with the MAC OS X preparation screen. Once you are into the OS I suggest shutting down and taking a snapshot.
- You now have a MAC OS X virtual machine that you can install Xcode on and develop IOS applications. I will most likely write a post on Xcode also.

