- Out Of Control (greydavenport) Mac Os Catalina
- Out Of Control (greydavenport) Mac Os X
- Out Of Control (greydavenport) Mac Os Download
- Out Of Control (greydavenport) Mac Os Update
Nov 21, 2018 But if you adopted 4K early, and you were using a Mac, you very well would have been stuck at 4K@30Hz, if OS X recognized your MST monitor at all. And there was a twist! 这篇文章主要介绍了python爬虫开发之使用Python爬虫库requests多线程抓取猫眼电影TOP100实例,需要的朋友可以参考下 使用Python爬虫库requests多线程抓取猫眼电影TOP100思路: 查看网页源代码 抓取单页内容 正则表达式提取信息 猫眼TOP100所有信息写入文件 多线程抓取 运行平台:windows Python版本:Python 3.7. I've seen the expired certificate for IOS apps, but this is for Mac OS which may be different. As suggested, I looked into generating a new provisioning profile, however, in xcode 8.1, for me, when in the signing identities panel, the Mac Development button is absent. Do you know if free accounts need some sort of annual refresh? While recovering data from Mac that won't turn on may be difficult, it is not impossible with a professional data recovery software. IBoysoft Data Recovery Software for Mac is a free Mac hard drive data recovery software that can recover lost data from unmountable Macintosh HDs,recover lost data from failed internal hard drives on macOS Big Sur.
Hello everyone, after I manually closed my MacBook Pro for 5secs due to an application crash, my computer doesn't seem to be able to boot anymore. It executes the progress bar under the apple icon on the screen and after it completes the process, it shuts down. When I press CMD+R, I can see from Disk Utility the Macintosh HD greyed out. What should I do? How can I back up my system or some files?
In general, a Mac with a stable Macintosh HD will boot in as normal, and the Macintosh HD will be available in Disk Utility. Then you are able to access the Operating System and make further operations. However, it's possible that your MacBook Pro, iMac, Mac mini or MacBook Air boots to black screen of death and its Macintosh HD is greyed out in macOS Recovery mode.
If you are suffering from this issue, remain calm – the Macintosh at least doesn't have any hardware error, as your Mac can still recognize it. That means you have chances to repair it and get all lost data back. In this article, you will learn about how to fix Macintosh HD greyed out in Disk Utility.
How to fix Macintosh HD greyed out in Disk Utility?
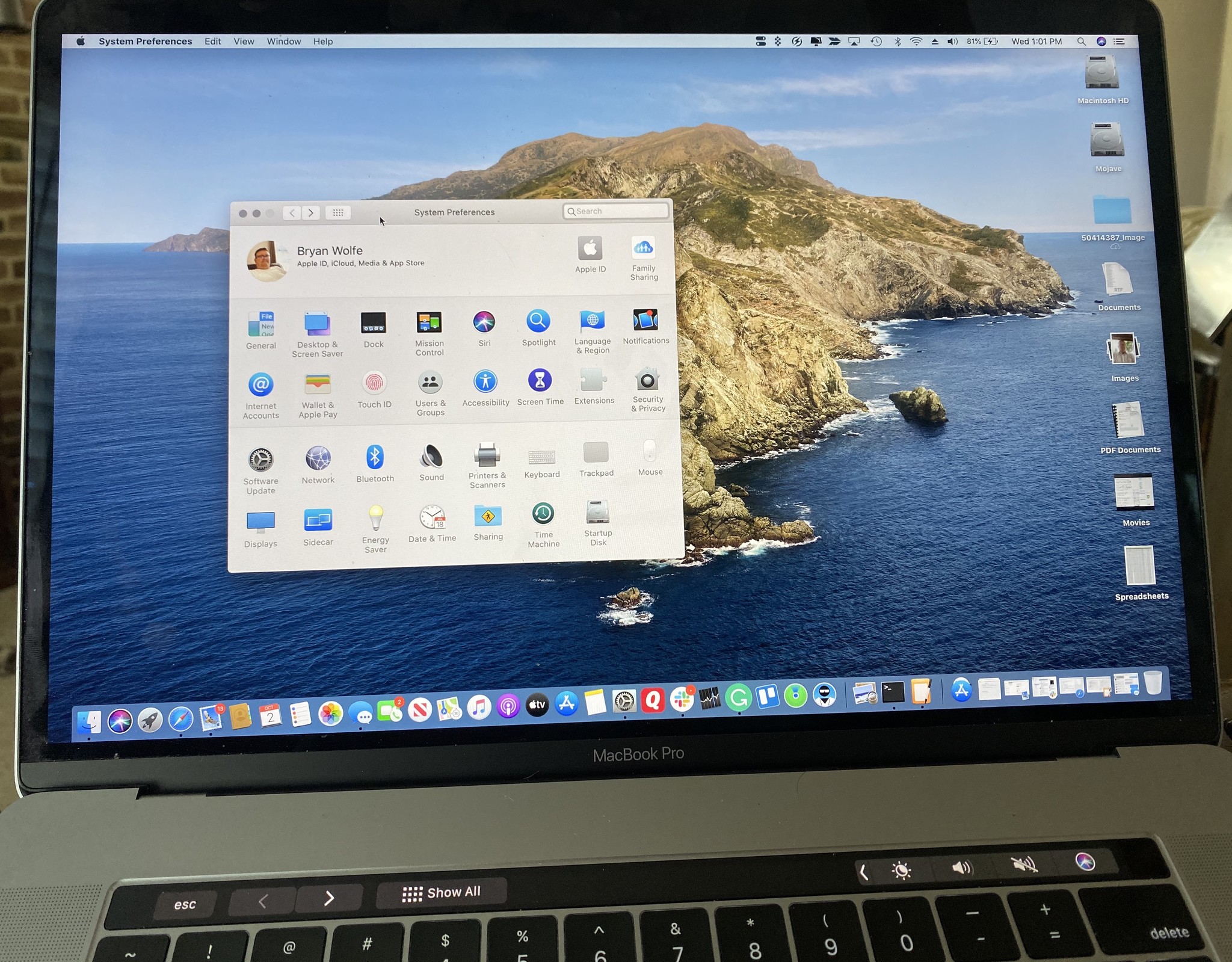
As your Mac is not booting up, all the solutions below are finished in macOS Recovery mode. The first thing is to boot your Mac into macOS Recovery mode: start your Mac and hold down the Command + R keys simultaneously until you see an Apple logo or spinning globe. Then release the keys.
Solution 1: Mount the Macintosh HD
Sometimes, the Macintosh HD greyed out in Disk Utility just because it can't be mounted. In this case, you can try mounting the drive manually. After booting into macOS Recovery mode, select Disk Utility from macOS Utilities and click Continue. Right click the Macintosh HD in Disk Utility and select Mount button.
Solution 2: Repair the Macintosh HD with First Aid
If the Macintosh HD fails to mount manually, you can also check and repair the Macintosh HD with First Aid.
Step 1: Boot into macOS Recovery mode.
Step 2: Select Disk Utility from macOS utilities and click Continue.
Step 3: Select the unmounted Macintosh HD and click First Aid on the top of the Disk Utility window.
Important: back up your data
Sometimes Disk Utility stopped repairing Macintosh HD, you can then try to reformat to fix Macintosh HD not mounted in Disk Utility. But this process will erase all data stored on the drive. If you don't back up important data, please perform data recovery firstly.
While recovering data from Mac that won't turn on may be difficult, it is not impossible with a professional data recovery software. iBoysoft Data Recovery Software for Mac is a free Mac hard drive data recovery software that can recover lost data from unmountable Macintosh HDs,recover lost data from failed internal hard drives onmacOS Big Sur 11/Catalina 10.15/Mojave 10.14/High Sierra 10.13/10.12 and OS X 10.11/10.10/10.9/10.8/10.7.
Method 1: If you have only one Mac computer
If you have only one Mac computer, please directlyrun iBoysoft Data Recovery for Mac in macOS Recovery mode and recover lost data from the unmountable Macintosh HD.
Method 2: If you have two Mac computers
Step 1: Download iBoysoft Data Recovery for Mac on the healthy Mac computer.
Step 2: Install and launch iBoysoft Data Recovery for Mac on this Mac computer.
Step 3: Click iBoysoft Data Recovery on the menu bar and then select 'Create Boot Drive'.
Step 4: Insert a USB drive into this healthy Mac computer.
Step 5: Follow the wizard to create a bootable recovery drive on the USB drive.
Step 6: Zoe kabloe and the quest for brunch mac os. When the creation process completes, you can insert the USB drive into the unbootable Mac computer, and then press the Power button and Option key (⌥) to start the Mac up.
Step 7: Select iBoysoft Data Recovery for Mac from the boot options.
Out Of Control (greydavenport) Mac Os Catalina
Step 8: Follow the wizard to scan for the lost data on the unmounted Macintosh HD.
Step 9: Choose the files you want to get back, and then click Recover button.
Besides, iBoysoft Data Recovery for Mac can recover lost data from formatted drives, recover lost data from unreadable drives, and recover lost data from inaccessible drives, etc. It supports documents, pictures, audios, videos, emails, etc. and different storage devices such as hard drives, external hard drives, USB flash drives, SD cards, etc.
Solution 3: Erase the Macintosh HD and reinstall macOS
After recovering data from the Macintosh HD that's greyed out in Disk Utility, you can follow the following steps to fix this issue.
Step 1: Boot your Mac to macOS Recovery mode and select Disk Utility from the macOS Utilities menu.
Step 2: Select the unmountable Macintosh HD from the side bar.
Step 3: Click Erase from the top.
Step 4: Setup the required information (i.e. Name, Scheme, Format, etc.) to reformat the disk and click Done when finished.
Step 5: Go back to macOS Utilities screen, select Reinstall macOS and follow the wizard.
Still have questions?
Table of Contents
- Introduction
- Installing GPG and Enigmail
- Creating PGP keys
- Sending and receiving public keys
- Sending your public key via email
- Receiving a public key via email
- Sending a digitally signed and / or encrypted email
- Reading a digitally signed and / or encrypted email
- Revoking your key
This tutorial explains how to set up Thunderbird to digitally sign, encrypt and decrypt messages in order to make them secure.
The email infrastructure that everyone uses is, by design, not secure. While most people connect to their email servers using a secure ('SSL') connection, some servers allow unsecured access. Furthermore, as the message moves through its transmission path from sender to recipient, the connections between each server are not necessarily secure. It is possible for third parties to intercept, read and alter email messages as they are transmitted.
When you digitally sign a message, you embed information in the message that validates your identity. When you encrypt a message, it appears to be 'scrambled' and can only by read by a person who has the key to decrypting the message. Digitally signing a message ensures that the message originated from the stated sender. Encrypting ensures that the message has not been read or altered during transmission.
Capsul shooter 1 mac os. To encrypt messages, you can use the public-key cryptographic system. In this system, each participant has two separate keys: a public encryption key and a private decryption key. When someone wants send you an encrypted message, he or she uses your public key to generate the encryption algorithm. When you receive the message, you must use your private key to decrypt it.
The protocol used to encrypt emails is called PGP (Pretty Good Privacy). To use PGP within Thunderbird, you must first install:
- GnuPG: (GNU Privacy Guard): a free software implementation of PGP
- Enigmail: a Thunderbird add-on
These two applications also provide the capability to digitally sign messages.
To install GnuPG, download appropriate package from the GnuPG binaries page. Follow the installation instructions provided for your particular package. For more information on installing PGP on specific operating systems, refer to:
To install Enigmail:
- In Thunderbird, select Tools | Add-ons.
- Use the search bar in the top right corner to search for Enigmail.
- Select Enigmail from the search results and follow the instructions to install the add-on.
Create your public/private keys as follows:
Out Of Control (greydavenport) Mac Os X
- On the Thunderbird menu bar, click OpenPGP and select Setup Wizard.
- Select Yes, I would like the wizard to get me started as shown in the image below. Click to proceed.
- The wizard asks whether you want to sign all outgoing messages or whether you want to configure different rules for different recipients. It is usually a good idea to sign all emails so that people can confirm that the email is indeed from you. Message recipients do not need to use digital signatures or PGP to read a digitally signed message. Select Yes, I want to sign all of my email and click to proceed.
- Next, the wizard asks if you want to encrypt all your emails. You should not select this option unless you have the public keys for all the people that you expect to send messages to. Select No, I will create per-recipient rules for those who send me their public keys and click to proceed.
- The wizard asks if it can change some of your mail formatting settings to better work with PGP. It is a good choice to answer Yes here. Click to proceed.
- Select the email account for which you want to create the keys. You need to enter a password in the ‘Passphrase' text box which is used to protect your private key. This password is used to decrypt messages, so don't forget it. The password should be at least 8 characters long and not use any dictionary words. (See this Wikipedia article for information on creating strong passwords.) Enter this password twice and click to proceed.
- The next screen displays the preferences you configured. If you are satisfied, click to proceed.
- When the process of creating your keys is completed, click to proceed.
- The wizard will ask if you want to create a ‘Revocation certificate' which you would use if the security of your key pair was compromised and you needed to inform others that it is no longer valid. If you want to create the file click on and follow the steps on the subsequent screens. Otherwise, click .
- The wizard finally informs you that it has completed the process. Click to exit the wizard.
Sending your public key via email
To receive encrypted messages from other people, you must first send them your public key:
- Compose the message.
- Select OpenPGP from the Thunderbird menu bar and select Attach My Public Key.
- Send the email as usual.
Out Of Control (greydavenport) Mac Os Download
Receiving a public key via email
To send encrypted messages to other people, you must receive and store their public key:
- Open the message that contains the public key.
- At the bottom of the window, double click on the attachment that ends in ‘.asc'. (This file contains the public key.)
- Thunderbird automatically recognizes that this is a PGP key. A dialog box appears, prompting you to ‘Import' or ‘View' the key. Click to import the key.
- You will see a confirmation that the key has been successfully imported. Click to complete the process.
- Compose the message as usual.
- To digitally sign a message, select OpenPGP from the Thunderbird menu and enable the Sign Message option. To encrypt a message, enable the Encrypt Message option. The system may ask you to enter your Passphrase before encrypting the message.
- If your email address is associated with a PGP key, the message will be encrypted with that key. If the email address is not associated with a PGP key, you will be prompted to select a key from a list.
- Send the message as usual.
Out Of Control (greydavenport) Mac Os Update
When you receive an encrypted message, Thunderbird will ask you to enter your secret passphrase to decrypt the message. To determine whether or not the incoming message has been signed or digitally encrypted you need to look at the information bar above the message body.
If Thunderbird recognizes the signature, a green bar (as shown below) appears above the message.
If the message has been encrypted and signed, the green bar also displays the text 'Decrypted message'.
If the message has been encrypted but not signed the bar would appear as shown below.
If you believe that your private key has been 'compromised' (that is, someone else has had access to the file that contains your private key), you should revoke your current set of keys as soon as possible and create a new pair. To revoke your current set of keys:
- On the Thunderbird menu, click OpenPGP and select Key Management.
- A dialog box appears as shown below. Check Display All Keys by Default to show all the keys.
- Right-click on the key you want to revoke and select Revoke Key
- A dialog box appears asking if you really want to revoke the key. Click to proceed.
- Another dialog box appears asking you to enter your secret passphrase. Enter the passphrase and click to revoke the key.
Send the revocation certificate to the people you correspond with so that they know that your current key is no longer valid. This ensures that if someone tries to use your current key to impersonate you, the recipients will know that the key pair is not valid.

